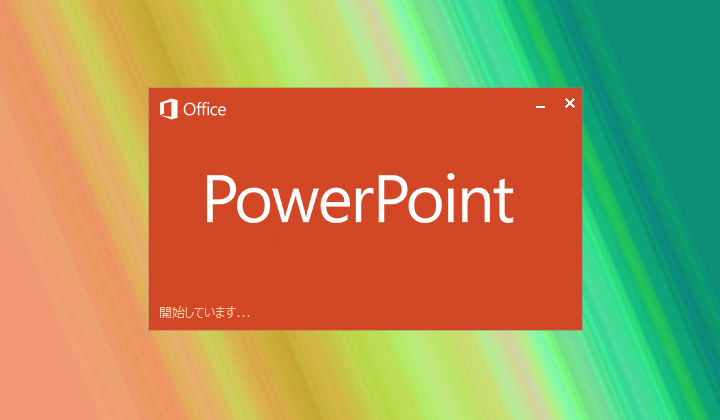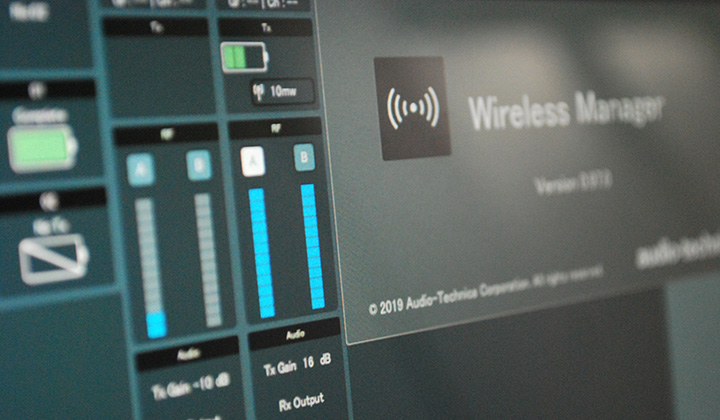PowerPoint® 2013以降、スライドサイズの初期設定が「ワイド画面(16:9)」になっています。テレビモニター等で表示するプレゼン資料であれば、そのままでもよいのですが紙で印刷する場合は、余白が多くなり出力イメージに違和感を感じてしまいます。今回、プレゼン資料をプロジェクターやディスプレイ画面へ表示した場合、紙へ印刷した場合の見え方を比較し、おすすめするPowerPoint® のスライドサイズ設定を考察してみます。
スライドのサイズの設定について
PowerPoint® でスライドサイズを変更する場合は、ツールバーにある[デザイン]タブを選択すると右側に[スライドのサイズ]の項目が表示されます。[ワイド画面(16:9)]、[標準(4:3)]以外のサイズを選ぶ場合は[ユーザー設定のスライドのサイズ]から詳細を設定することができます。
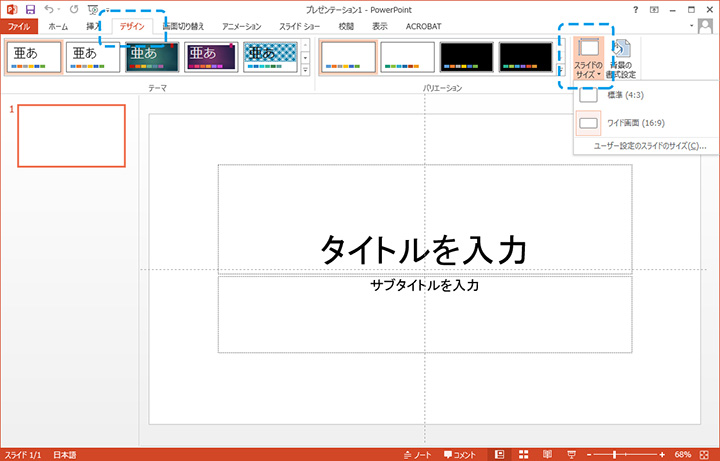
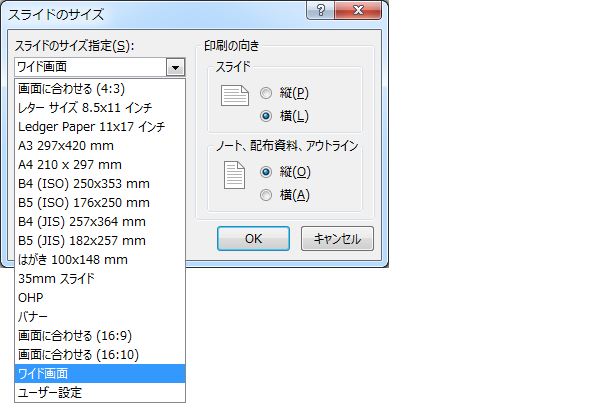
表示領域の比較
プロジェクター、ディスプレイ、印刷用紙それぞれに出力した場合の表示の違いを比較してみます。尚、プロジェクターやディスプレイは、機種によりパネルのアスペクト比(解像度)が異なりますがプロジェクターは「16:10」、ディスプレイは「16:9」と市場で一番シェアの大きい仕様をそれぞれ前提とします。印刷用紙はA4サイズとします。
※参考:「レーザー」or「ランプ」、プロジェクター統計調査
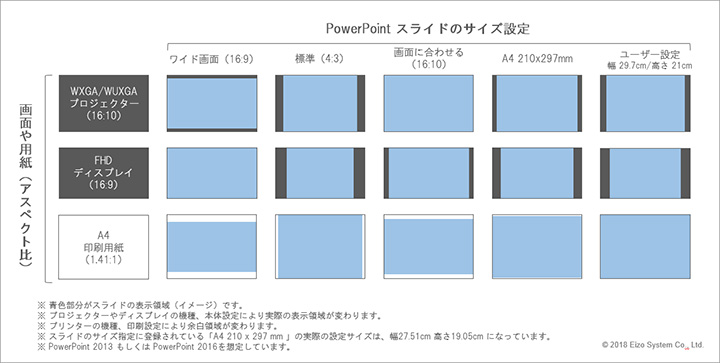
画面表示する場合のおすすめ
講義やプレゼンでプロジェクターやディスプレイにPC画面の映像表示をする前提であれば、できるだけ画面に対して大きく表示したいと思いますのでプロジェクターがメインであれば「画面に合わせる(16:10)」、ディスプレイがメインであれば「ワイド画面(16:9)」のスライドサイズがおすすめです。
用紙へ印刷する場合のおすすめ
用紙へ印刷する前提であれば、できるだけ紙面サイズにあわせて出力したいと思いますので、A4サイズで印刷するあれば「A4 210 × 297 mm」のスライドサイズがおすすめです。
画面表示と印刷、両方する場合のおすすめ
プロジェクターやディスプレイにPC画面の映像表示と配布資料の印刷を一つのデータで兼用するのであれば、映像と印刷物を見た時の差異や違和感を減らしたいと思いますので、「標準(4:3)」もしくは「A4 210 × 297 mm」のスライドサイズがおすすめです。
おわりに
スライドのサイズは、後から変更もできますが、レイアウトが崩れて調整が必要になることがありますのでプレゼン資料を作成する時は、プロジェクターなどの画面で発表するのが主となるか、あるいは紙の資料として共有するのが主となるか、あらかじめ使い方を想定してスライドのサイズを設定しておくことをおすすめします。