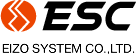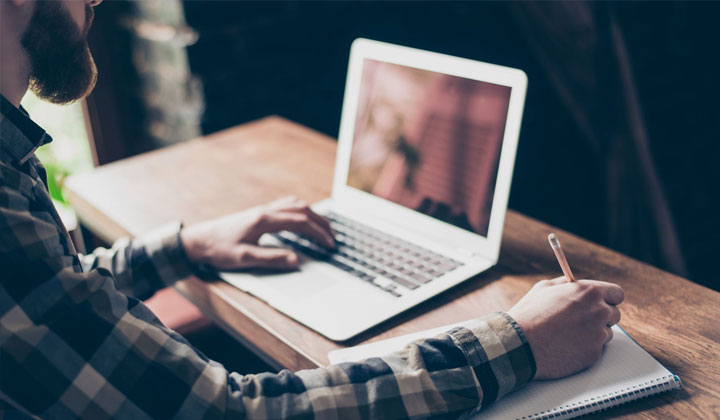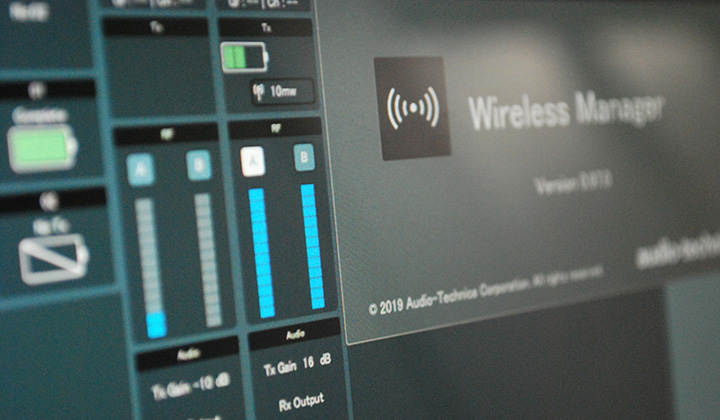
国内音響機器の老舗メーカーで知られている通称オーテクことオーディオテクニカ(https://www.audio-technica.co.jp/)。今回は、オーディオテクニカが設備音響向けに提供しているアプリケーション「Wireless Manager(ワイヤレスマネージャー)」について、インストールから機器への接続まで実際に試してみました。その手順や関連情報を紹介していきます。
Wireless Managerとは
Wireless Managerはオーディオテクニカ製のワイヤレスマイク機器(3000Digitalシリーズ、5000シリーズ、ネットワーク搭載の充電器)向けに提供されている専用のアプリケーションで、PCからレシーバー(チューナー)であれば周辺の電波環境をスキャンして周波数プランを作成したり、出力レベルなどをモニタリングしたりできます。充電器については、充電状態をネットワーク経由で離れた場所から確認することができるなど、設備導入の設定調整から運用管理面までサポートしてくれます。
尚、Wireless Managerに対応している各機器は、IPコントロール用のプロトコルが公開されており、オーディオテクニカのWebサイトから資料を入手可能です。ワイヤレス機器のコントロールやモニタリングするソフトウェアなどを独自に開発することができます。
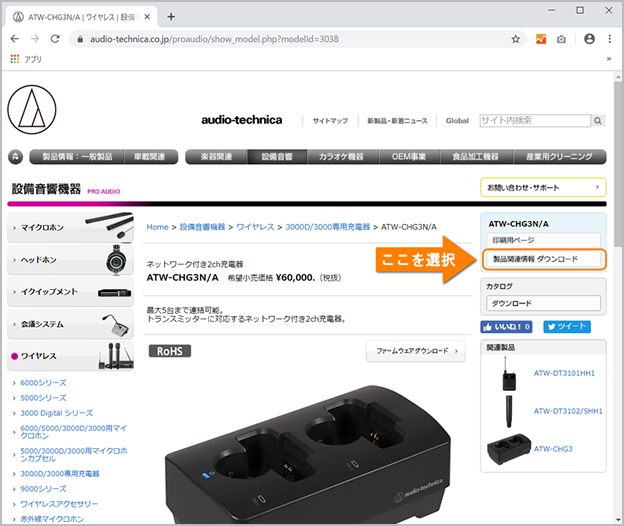
各製品ページ右上にある「製品関連情報ダウンロード」から資料ダウンロードのページを開きます。
プロトコル資料の他、製品マニュアルや仕様書などもこちらからダウンロードできます。
<3000 Digital シリーズ>
ATW-DR3120HH1, ATW-DR3120DANHH1, ATW-DT3101HH1, ATW-DT3102/SHH1
<5000 シリーズ>
ATW-R5220DG1, ATW-R5220DANDG1, ATW-T5201DE1/EG1, ATW-T5202DE1/EG1
<3000D/3000 専用充電器>
ATW-CHG3N/A
【手順1】アプリのダウンロードとインストール
最新のWireless Managerのインストーラーは、オーディオテクニカのWebサイト「Wireless Manager ダウンロード」ページからダウンロードします。
※本記事では、2019年10月時点での最新版ver. 0.97.0 を使用しています。その他のバージョンやお使いになるPCの環境によって、内容が異なる場合があります。
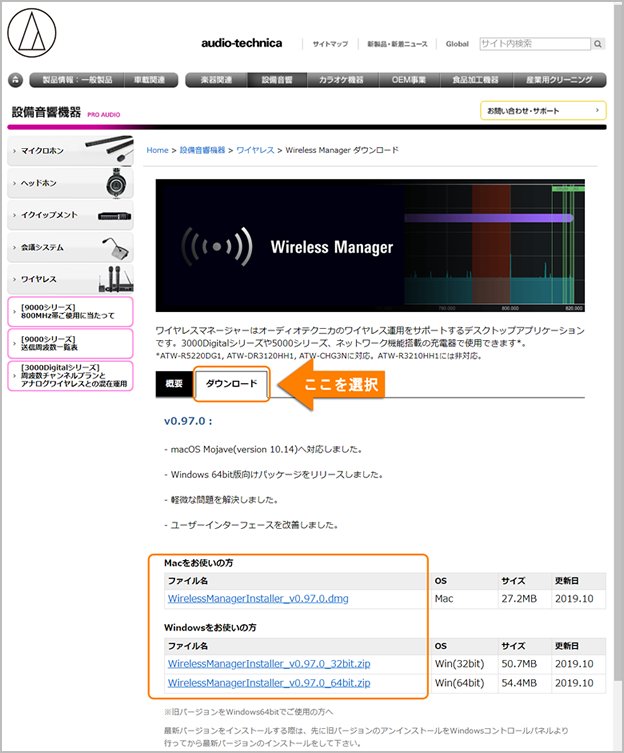
Wireless Manager ダウンロード ページ
「ダウンロード」タブを選択してからインストーラを選択します
現在の対応OSは、Microsoft Windows 7, 8.1, 10、Apple OS X 10.13, 10.14となっています。今回、筆者が使用しているPCは、Windows 10 Pro(64bit)ですので、「Win(64bit)」の項目にあるZipファイルをダウンロードして使用します。ダウンロードが完了したらZipファイルを解凍しインストーラー(.exeファイル)を起動します。
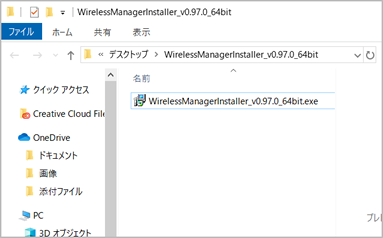
Zipに入ってる.exeファイルを実行します
お使いのPCによっては、実行時に「WindowsによってPCが保護されました」というWindowsのメッセージが表示される場合がありますが、その場合は、メッセージウィンドウにある[詳細情報]を選択すると実行ボタンが表示されるようになりますので、その手順で[実行]をクリックします。インストーラーの画面が表示されたら、画面の説明(英文)に従ってインストールを進めていきます。
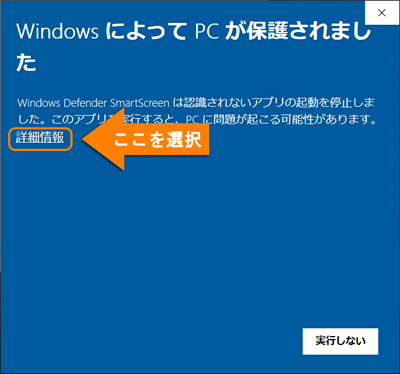
このメッセージが表示されたら[詳細情報] > [実行]の順にクリックします
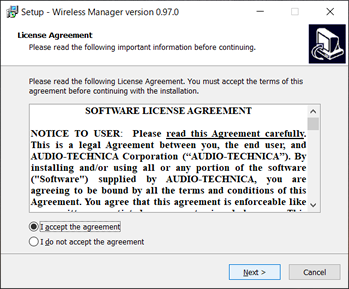
Wireless Manager インストーラー起動時の画面
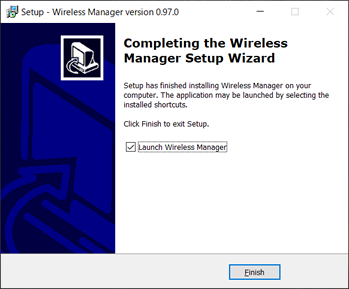
Wireless Manager インストール完了時の画面
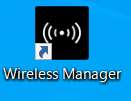
デスクトップにできたWireless Managerのショートカット
インストールが完了したら、Wireless Managerを起動してみましょう。初期設定では表示言語が「English」に設定されていますので、今回は日本語に切り替えておきたいと思います。
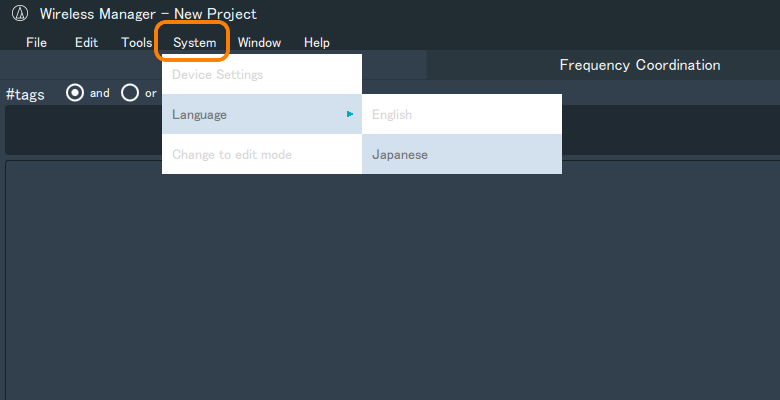
[System] > [Language] > [Japanese] の順で日本語表示に変更します
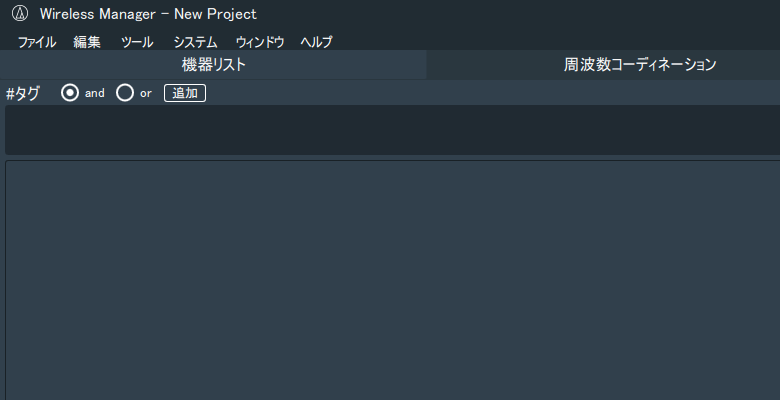
日本語表示の画面
【手順2】IPアドレス設定と機器へのLAN接続
Wireless Managerを使用する前に、Wireless ManagerをインストールしたPCとそれぞれの機器をスイッチングHUBとLANケーブルで繋いでおきます。今回の接続テストで使用する機器(デモ機)は、3000 Digitalシリーズのレシーバー(ATW-DR3120HH1)、充電器(ATW-CHG3N/A)です。今回は連結用の充電器(ATW-CHG3/LK)を1台追加してみます。

連結した充電器の底面
子機(ATW-CHG3)を2台以上追加する場合は、底面にあるDIPスイッチで異なるIDを割り付ける必要がある

今回使用した機器の構成
工場出荷時の機器側のIPアドレス設定は「Auto」の自動取得になっています。レシーバーは、本体前面にある操作パネルでIPアドレス等の設定を直接行うことができますが、充電器には操作パネルがありませんので、ネットワーク経由でIPアドレスの設定を行う必要があります。今回は、レシーバーと充電器共にWireless Managerを使用して、ネットワーク経由でIPアドレスの設定を行っていきます。尚、充電器については別途「Charger IP Tool」というネットワーク設定用アプリケーションがありますが、今回は使用せずに設定を行います。
レシーバー、充電器の電源を入れる前に、PC側のIPアドレスの設定を確認します。LANを接続したイーサネットの(TCP/IPv4)のプロパティを開き「IPアドレスを自動的に取得する」にします。次にレシーバー、充電器の電源を入れWireless Managerを起動します。
Wireless Managerを起動すると「同期していない機器」のウィンドウが開き、しばらくするとLANで接続した機器が自動的にリストアップされます。この時、表示されている各機器のIPアドレスは一時的に自動的に割り振られた仮のアドレスになります。

「同期していない機器」
ウィンドウが自動的に開かない場合は、[ウィンドウ] > [同期していない機器] を選択
リストアップされた機器の上にマウスカーソルを合わせ下のウィンドウにドラッグ&ドロップすると「機器リスト」に追加することができます。追加できたら「同期していない機器」のウィンドウを閉じます。
次に各機器に固定のIPアドレスを設定します。「機器リスト」に表示されているリストの上で右クリックすると[機器設定]ボタンが表示されるのでそれを選択します。もしくは[システム] > [機器設定]を選択します。

「機器リスト」
機器特定の「○」ボタンを選択すると選択された機器本体のLEDや表示パネルが点滅するので
複数台同じモデルが接続されている場合の確認に便利です
「機器設定」のウィンドウが表示されたら、[ネットワーク]タブの設定にある「IP Setting」の各項目を変更します。Modeを「Auto」から「Static」にしてIP Address、Subnet mask、Gateway Addressを入力します。
| レシーバー | 充電器 | PC | |
| IP Address | 192.168.0.31 | 192.168.0.32 | 192.168.0.10 |
| Subnet mask | 255.255.0.0 | 255.255.0.0 | 255.255.0.0 |
| Gateway Address | 192.168.0.1 | 192.168.0.1 | 192.168.0.1 |
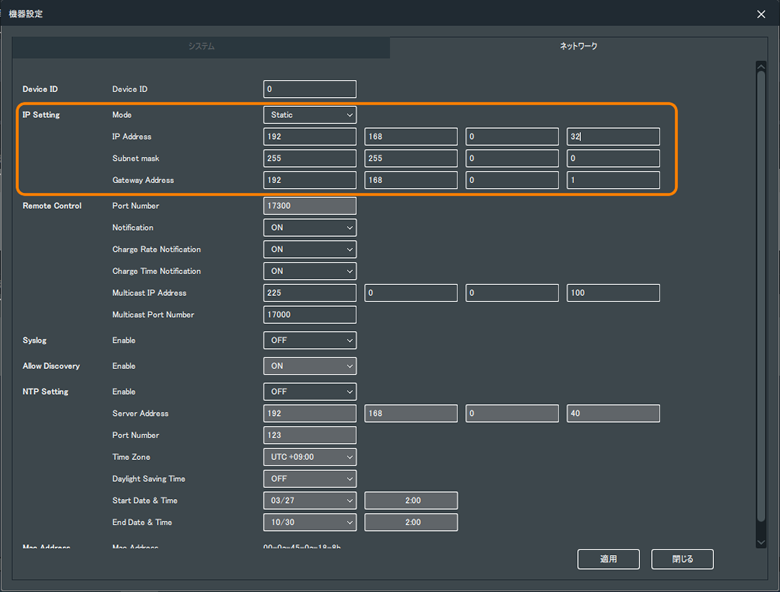
機器設定の画面例(ATW-CHG3Nのネットワーク設定)
入力が終わったら[適用]ボタンを選択して設定を反映します。「設定を反映させるには機器の再起動が必要です。今すぐ再起動しますか?」という確認メッセージが表示されたら[OK]を選択して機器を再起動します。レシーバーも充電器も同様の手順で順に設定を更新します。
ここまでの手順でレシーバー、充電器それぞれに固定のIPアドレスが設定されていますが、機器側に新しいIPアドレスが割り振られた為、Wireless Managerで再び接続するにはPC側のIPアドレスも同じセグメントのネットワークアドレスにする必要があります。Wireless Managerのアプリを一旦、終了して閉じましょう。まだ保管するような設定は特にない為、「保存せずにプロジェクトを閉じますか?」と確認メッセージが表示されたら[OK]を選択します。
PCのネットワーク設定、イーサネット(TCP/IPv4)のプロパティを開き「次のIPアドレスを使う」に変更し固定IPアドレス(ここでは192.168.0.10)を設定します。IPアドレスの設定変更が完了したら、再びWireless Managerを起動します。IPアドレスの各設定が正しく変更されていれば、「同期していない機器」のウィンドウにレシーバーと充電器がリストアップされます。
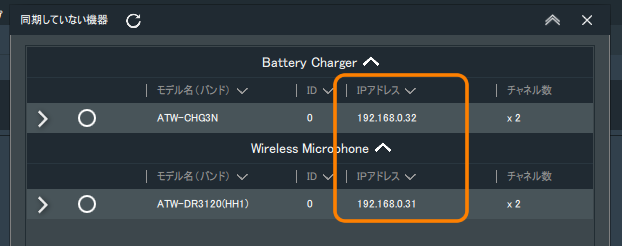
固定IPアドレス設定後の「同期していない機器」
IPアドレスが設定したアドレスで表示されているのが確認できる
【手順3】オンラインで機器状態を確認
Wireless Managerの「モニター」機能を使い、機器の状態をオンラインで確認してみます。先程の続きからになりますが、「同期していない機器」のウィンドウから下の画面にレシーバーと充電器をドラッグ&ドロップし「機器リスト」に追加します。「モニター」>「オンライン機器モニター」の順にタブを選択すると、機器リストに追加したレシーバーと充電器の状態がグラフィックで表示されます。充電器はマイクが充電中かどうかや充電が完了したかどうかが分かります。レシーバーはマイクが接続されている場合に、マイクの電池残量、電波の受信レベル、音量の出力レベルを確認できます。
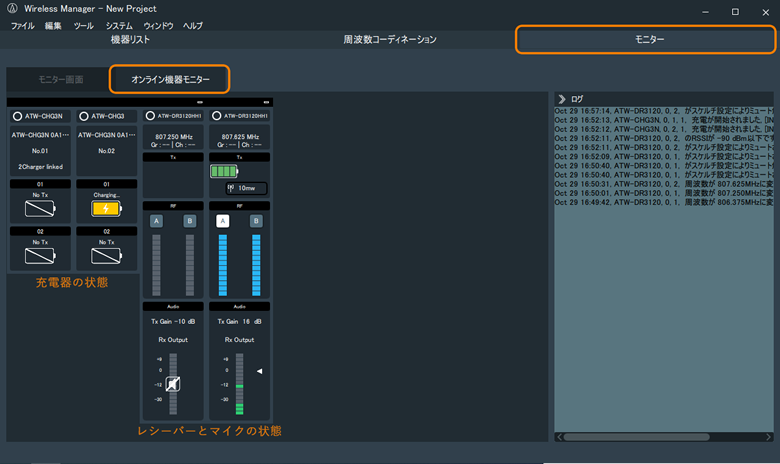
「モニター」画面
マイクの充電状態や出力状態などを遠隔で確認することができる
おわりに
Wireless Managerには「機器リスト」「モニター」の他に「周波数コーディネーション」の機能があり、例えば周辺の電波環境のスキャンを行って使用可能な周波数プランを算出したり、そのプランを使用してレシーバーの設定に反映したりすることができます。こちらは実際に設備を導入する際のツールとして活用できそうです。
今回は、オーディオテクニカが提供するアプリケーション「Wireless Manager」のインストール手順、ワイヤレス(3000Digitalシリーズ)のIPアドレス設定と接続方法といった基礎部分を中心に説明してきました。具体的な機器に焦点を当てたレポートは今回が初めてでしたが、今後も気になる製品や技術などがありましたらピックアップしていきたいと思います。